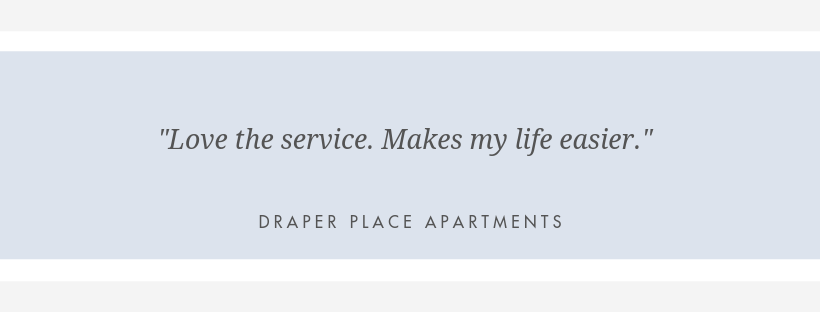SPROUT FAQ
CLICK ON THE “+” TO SEE THE ANSWER TO THE QUESTIONS
Want to talk? Chat us, email us at hello@watchyourbusinesssprout.com, or give us a call at 866.408.2418.
a. SPROUT MEMBERSHIP FAQs
+ A.1 What DO I GET WITH MY SPROUT MEMBERSHIP?
You get access to the following:
- Multifamily Marketing Magazine
- Canva-Compatible Design Templates
- Daily Social Media Plan with Captions and Graphics for the Feed, Stories, Reels, and More
- Instant Downloadable Graphics from Flyers, Videos, Digital Graphics and More
- Training & Ideas for Marketing and Retention
- Exclusive Discounts on Designs Customized By Sprout, Gifts, and Branding Services
Remember: Access to our members website and utilization of downloaded or customized Sprout designs are allowed only for the community associated with the membership, as agreed to in your membership contract.
+ A.2 How do I use Canva To Customize By Designs?
Check out our awesome tutorial videos that walk you through each step: https://member.watchyourbusinesssprout.com/design-tutorials
+ A.3 Do you offer Spanish designs?
We sure do! You can search our Spanish designs on the site or request a translation, starting at an additional $12.50/design.
When you are filling out your design customization form, there is an option to add it on.
You can also search our design library for Spanish designs.
+ A.4 Can I get my designs printed? How long does it take?
We would be happy to print your flyer or some of the other formats availble on the site.
You can add on printing when you are filling out the design request form, or when you add a design to your cart. Once your design is approved by you, we will place your print order.
It typically takes between 7-10 business days to process and ship. That said, our team will provide you with a more accurate print arrival date once we place your order.
+ A.5 How do I search for the perfect design?
Go to the SEARCH ALL page and utilize a combination of the built-in filters and keyword text to find the perfect design.
- Format Filter: Allows you to narrow down by the size of the desgin such as flyer, digital graphic, stock photo, etc.
- Purpose Filter: Allows you to narrow down by the type of design such as Outreach, Referral, Event, etc.
- The key to the text search is using a combination of the filters and the text search to find the perfect design. We recommend utilizing one-word text searches so that way you can see EVERYTHING we have on that topic. Download the cheat sheet for more helpful information.
+ A.6 I don’t see what I’m looking for, please help!
Reach out to our team via the chat on the site or to our email hello@watchyourbusinesssprout.com. Our team would be happy to help you.
If we don't have anything that will fit or can be adjusted to work, our Creative Services team can provide you with an estimate to create that design from scratch.
You can also always provide feedback to our team via chat or email and let us know what designs you would like to see. We are always looking for feedback.
+ A.7 Where can our graphics be used?
Here is a breakdown of where our designs can be used:
- Flyers: Our 8.5" x 11" flyers can be printed by Sprout or onsite. They can also be used online as a display on your website, used in or attached to an email. If used on social media, they may be cropped. To learn how to post a design without cropping on Instagram - CLICK HERE.
- Square Digital Graphics: These square graphics are designed to be used on Facebook, Instagram, and other social media channels in the standard post on your feed, or in the grid. These are not formatted to be used on Instagram Stories or Reels, however, you can use them if you are OK with them being cropped or having space around the edges.
- Instagram Story Graphics: These are designed to be used in Instagram Stories. If used in the feed, they will be cropped. These types of graphics cannot be scheduled.
- Square Videos: These square videos are designed to be used in your Facebook, Instagram or other social media feed or grid. CLICK HERE to watch a video on how to post our square videos.
- Instagram Reels or Story Videos: These videos can be used in Instagram Stories or in Instagram Reels. These cannot be scheduled.
+ A.8 How to adjust my membership account or login?
Reach out to our team to discuss any changes to your membership account - hello@watchyourbusinesssprout.com.
We are always happy to make any changes like some of the below:
- Change Email and Primary Contact: We are happy to update your account to change, add or remove any emails. Just reach out.
- Update Login or Reset Password: Forget which email your community uses to login, or need the existing login password reset? No problem. Send our team an email or give us a call, and we can get you set back up!
- Management or Ownership Changes: If you recently had a change, let us know and we can update our system. What's great about remaining a Sprout member is that you will be locked into the monthly rate the previous team was set up with. Our team can always help onboard any new team members to our program.
- Cancellations: Sprout requires a written 30-day notice prior to cancelling or downgrading any of your services. Just reach out to our team via email and we will provide you with next steps.
b. SOCIAL MEDIA FAQS
+ B.1 How do I use the Daily Social Plan?
The daily social plan is your social media plan for the whole year with daily captions and downloadable designs including digital squares, square videos, Instagram Story templates and Instagram Reel videos.
It covers all your bases for social media posts from Outreach Marketing, Retention (welcome, renewal and engagement), referrals, events, creative holidays, and so much more.
- Visit the Your Social Plan page.
- The social plan gives you day-by-day posting recommendations, but you can also make your own schedule by just grabbing the captions/graphics right off the social plan page.
- Browse through the various topics for the month.
- Click to download the graphic you prefer
- Click the Copy Caption button to copy the caption and paste it into Facebook or whatever scheduling platform you are using to make it your own.
+ B.2 How to Create Plan and a Posting Schedule with your Social Plan?
- Visit the Social Plan page.
- Then, download this calendar and fill in the topics and captions into your PDF calendar. Pro Tip: Start with the creative holidays you want to cover, then fill in the outreach, retention and events after.
- As you fill in the caption for each post, download your preferred digital graphic from the Social Plan and save it in a folder on your desktop.
- Once your plan is complete, you can start scheduling using whatever scheduler your prefer.
+ B.3 How do I use hashtags?
There are a lot of different kinds of hashtags. See some highlights below and watch the full training series.
- Branded hashtags: Most brands will (and should) have a unique branded hashtag.
- Contest hashtags: These hashtags are a type of branded hashtag created for a specific contest.
- General appeal hashtags: There are certain hashtags that are popular among large, diverse audiences. #nofilter, #antiques, #ilovemyjob, and #puppylove.
- Niche-specific hashtags: Each industry will have phrases and keywords that are relevant only to their target audience.
- Timely hashtags: Current events and seasonal holidays can make great hashtags, especially when you factor in selling-focused holidays like Valentine’s Day or Christmas.
- Entertaining hashtags: These won’t help you with reach, but they will serve to entertain your audience and help you to establish your brand.
The last 4 in the list below will allow you to reach a new audience outside of your following.
Best Practices:
- Brand Hashtags in your Bio.
- List your branded hashtag on your profile.
- Feature any entertaining hashtags at the very beginning of your hashtag list, where they’re most likely to be read.
- Use a large number of hashtags. The limit is 30 hashtags per post. However, numerous case studies have found that somewhere between 3 to 8 hashtags for each post will be the sweet spot, especially if you diversify the types of hashtags.
- Switch up your hashtags. Don’t use the same hashtags on every post. Create groups of hashtags that you can cycle through for different posts. This will not only increase your visibility to different audiences, but it can also keep your account from being flagged as spammy by Instagram.
+ B.4 How do I schedule posts to Facebook and Instagram at the same time?
Check out the directions below to schedule posts to the feed of both Facbook and Instagram. This only applies to the feed, you cannot schedule Instagram Stories or Reels.
Step 1: Connecting Facebook To Your Instagram
- Login to the Facebook account that has access to your community's Facebook page.
- Navigate to your community's Facebook page.
- Click on Settings in the lefthand bar (it also may be at the top on the righthand side).
- Click on Instagram.
- Then click the blue button that says Connect.
- A popup will appear and you will need to log in to your Instagram account.
- Once you login to Instagram in the pop up successfully, this page will update with your Instagram information.
- Now you are halfway there!
Step 2: Connecting Instagram To Your Facebook
This part is all going to be done on your cell phone in both the Facebook and Instagram applications. Before you jump in to the steps below, make sure your...
- Facebook application is logged in the profile you would use to access the community's page. You may need to log out of your personal Facebook page if that is not the profile that has access to the page.
- Instagram application is logged into community's page. If you toggle between your personal account and the communities, just make sure you are in the community's page before you start with these steps.
Let's jump in to the connection:
- Log in to Instagram.
- Navigate to your profile by clicking on the person icon at the bottom right.
- Tap Edit Profile.
- Under Public Business/Profile Information, select Page.
- Choose the Facebook page you wish to connect to.
- Select Connect.
Step 3: Check Your Connection and Get Scheduling To Both Platforms
Now that you have completed the steps above, it's now time to check your connection to make sure you are all set!
- Go back to your Facebook Page.
- Click on Publishing Tools in the lefthand bar.
- Then click on the blue button that says Create Post.
- If you see checks next to both your Facebook and Instagram pages, you are all set!
Type in your post, add your picture and then you can either:
- Click Publish: It will publish it immediately to both pages checked.
- Click the Down Arrow and Select Schedule: A pop up will appear and you can schedule the time/date to post for both pages.
+ B.5 What's the difference between Instagram Stories and Instagram Reels?
Although both are the same size, the difference between the two is: Where they live on Instagram, how long they are available to view, and who can see them.
Instagram Stories:
- Where do they live? They live on your Instagram page, and can be seen when someone clicks on your profile image.
- How long are they available to view? They have a 24-hour shelf life unless you save them to your highlights.
- Who can see them? Mainly your followers will be the only ones to see them. Although someone can navigate to your page, and view them if they seek you out.
Instagram Reels:
- Where do they live? They live in your profile under their own tab (the TV icon next to the right of the grid of your posts), but they can also be shared to your Instagram Stories. In addition, Instagram has an icon for Reels at the bottom of the app (the movie/play icon) where you can browse Reels.
- How long are they available to view? Forever.
- Who can see them? Reels can be viewed by anyone. This is your opportunity to reach an audience outside of your following. Think of it as digital grassroots marketing. Depending on the topic of your reel, the caption and hashtags you use and the engagement it gets, your Reel can get served to anyone that Instagram thinks will enjoy it.
+ B.6 How do I post to Instagram Stories?
- Open Instagram and click the plus sign icon at the top.
- Swipe right til you see Story at the bottom.
- Select your photo or video from your photo library on your phone.
- Tap the text button to type and add text or add a sticker to your photo or video. Pinch the photo to zoom in or out, or leave as-is when uploaded to fill the screen.
- When you're ready to share, press share to add as a story for your followers.
+ B.7 How do I post to Instagram Reels?
Below you will find directions on how to post to Reels. For a deep dive into Instagram Reels, CLICK HERE.
- Open the Instagram app.
- Swipe right to open the Instagram camera.
- Choose Reels at the bottom of the screen.
- Swipe up to pull down your camera roll.
- Select the video you want and use the trim option if needed.
- Edit your video by adding audio, text or other effects.
- Publish the video on your Instagram feed or story.
+ B.8 How to download and post Sprout's square videos?
- From your smart phone, go to the video page and download the video of your choice.
- Tap the video and then click the "Download Button".
- Then a new window will appear to ensure you want to download it. Click "Download" again.
- Then go to your downloads in the top right corner and click the download icon.
- Then click on the video that you want to download.
- The video will pop up and then you can click on the share icon.
- Then select "Save Video".
- Then go to Instagram and post as normal!
+ B.9 How do I post a flyer or NOT crop an image on Instagram?
- Select the design you want to upload.
- Start by tapping the “crop” button to switch the photo from a square to a portrait or landscape.
- You can touch the screen to move the photo and adjust how it fits within the frame. Use the grid to help you frame the photo.
- Tap “Next” to apply filters.
- Tap “Next” to Write Your Post.
- Once you share your post, the “lead” photo or video will appear as either a landscape or portrait in your feed. However, in grid view of your profile, photos and videos shared as a portrait or landscape will appear as a center-cropped square.
+ B.10 How to use Sprout's video templates including our Canva videos.
At Sprout we have both downloadable and customizable videos available.
DOWNLOADABLE VIDEOS
- Visit This Page to Browse All Videos: https://member.watchyourbusinesssprout.com/complete-search
- Under Type: Select Instant Download
- Under Format: Select Videos
- Click The Design You Want To Download
- The design will pop up and you can click: Download
CUSTOMIZABLE VIDEOS IN CANVA
Watch The Tutorial Video: https://member.watchyourbusinesssprout.com/design-tutorials?wchannelid=x0850chxeh&wmediaid=58xfrrdmoh
- Visit This Page to Browse All Videos: https://member.watchyourbusinesssprout.com/complete-search
- Under Type: Select Customizable
- Under Format: Select Videos
- Click The Design You Want To Customize
- The design will pop up and you can click: DIY - Customize In Canva
- A Canva tab will appear and you can select: Use Template
- Then start customizing
+ B.11 How to use Sprout's Instagram video templates to trending sounds.
We've created some easy Instagram Reel templates to some trending original sounds that you can customize within Instagram. Open up the Reels below, replace your photos, and post. You can make it easier on yourself by using the batching content tips so that you can have everything you need at the ready and save time.
Watch The Tutorial Video: https://youtu.be/Zwe6KSpSwjo
- Follow @SproutApartments on Instagram
- Find the Reel you would like to customize
- Click on the three dots
- Select Use Template
- Click on the cards to replace with your photos, videos, or things you grabed from the Sprout website.
Browse options: https://member.watchyourbusinesssprout.com/trending
NOTE: These videos can not be downloaded as it violates Instagram's policies. You must customize the template and customize within Instagram.
C. FACEBOOK ASSIST FAQs
+ C.1 How do I give Sprout access to my Facebook Page?
There are no logins to Facebook community pages. To get access to a Facebook page, that Facebook page needs to be connected to a Facebook account. This could be a Facebook profile you created under your work email, but oftentimes this is a personal Facebook profile under a personal email address.
- Step 1: Log in to Facebook and go to your Facebook page.
- Step 2: Click on Settings in the left-hand menu.
- Step 3: Click on Page Roles in the left-hand menu.
- Step 4: Under Assign New Page Role, type in "socialmedia@watchyourbusinesssprout.com" and change editor to Admin. We are Olivia Sprout with the green sprout profile picture.
- Then click add.
Watch the video below and follow along. You can learn more on our blog.
+ C.2 When is Sprout posting for me?
On our standard program, we post 12 times per month. We typically post on Mondays, Wednesdays and Fridays. The exception to that schedule is any date-specific content like the 1st of the month or creative holiday content which falls on a specific day.
Don't worry too much about if we post on the same day or even that the same time. Each person has a unique way Facebook and Instagram feeds them content on their feed. Even if we post at the exact same time as your team, it's rare that someone would see it back-to-back.
+ C.3 What is Sprout posting for me?
For those that are on our standard program, we post 12 times per month using the following outline:
- (1) Welcoming New Residents to the Month Post
- (1) Renewal Reminder Post
- (1) Encourage Referrals Post
- (2) Resident Lifestyle or Notice Post
- (3) Sales Push Posts
- (1) Engagement Post
- (3) Miscellaneous Fun/Creative Holidays
If you want to make adjustments to this outline, just let us know. We are happy to accommodate!
+ C.4 What if I want to make changes to the posts y'all do?
Tell us! We promise you won't hurt our feelings! Just email us at socialmedia@watchyourbusinesssprout.com and we would be happy to make adjustments.
We like to say social media is like being in a relationship - we need to date first, get to know each other, learn your love language. After some time and some feedback, we will understand your community and craft perfect posts without you having to say a word! Just share with us what you are looking for and our team will do our best to accommodate.
+ C.5 Can you help add someone to have access to our Facebook page?
We sure can! To access a Facebook page, you connect the page to individual Facebook accounts. Oftentimes, this is a personal Facebook account - but don't worry, the public will not see your personal profile connected to the page and no one will have access to your personal information. This just allows you to access your community Facebook page.
To ensure we are adding the right person, we need an email address that is connected to that Facebook profile. Please make sure that your privacy settings look like this picture. Don't know how to adjust your settings? Watch this video below.
+ C.6 How do I get access to a rogue Facebook or Instagram Page?
CLICK HERE to check out the blog post with a step-by-step guide. You can also watch the video below:
D. Creative Services FAQs
+ D.1 What are Sprout's Branded, Creative Services offerings?
Click Here to download our branding offerings PDF that includes pricing, details, and turnaround times on all our branding offerings.
*Members receive 10% off all branding offerings including prints.
+ D.2 I want to move forward, but can I be invoiced?
Sure thing! Simply email us at hello@watchyourbusinesssprout.com and let us know what you're intereted in.
+ D.3 How does logo design work with Sprout?
How it works:
- When you place your order, you will fill out a questionnaire to help us get an idea of your community.
- Sprout will send over a mood board of inspiration to ensure we are on the same page BEFORE we start designing your logo.
- Remember, the mood board is not your logo options. The goal is to get an idea of what you like and what you don’t like. This way we don’t design something that isn’t in line with your vision.
- We will send you a logo presentation that has a minimum of 3 or 6 logo options. If our design team has more options to show you, we will include those bonus options as well.
- You will have two rounds of complimentary revisions on the logo presentation for us to make adjustments.
- Once you approve your logo, we will provide the final package for you outlined below.
+ D.4 What are your turnaround times for branded work?
Click Here to download our branding offerings PDF that includes turnaround times on all our branding offerings. Please note that all our turnaround times are estimates and our team will provide you with more accurate turnarounds once your project has started.
Keep in mind that turnaround often times relies heavily on how quickly feedback and payment is received. We are a small, but mighty team and will be transparent about our turnaround times.
E. Printing FAQS
+ E.1 What does Sprout Print?
If you want to add on prints to your order, just select the amount in the order forms, or let us know via email once your design is approved.
Below is the complete list of items we print including creative services offerings.
- 4.25" x 5.5" Quarter-Page Flyers
- 8.5" x 11" Full-Page Flyers
- 9" x 12" Pocket Folders
- 2" x 3.5" Business Cards
- 5" x 7" Postcards
- 3.5" x 8.5" Rack Cards
- 4.25" x 11" Door Hangers
- 5" x 7" FLAT Notecards
- #10 Envelopes
- A7 Envelopes
- 2.5" Circle Stickers
- 4" x 2" Label Stickers
- 18" x 24" Bandit Signs
- 24" x 36" A-Frame Signs
- 24" x 36" Posters
- 24" Circle Floor Decals
+ E.2 How long do prints take?
Prints typically take between 7-12 business days to arrive once the design is approved by you and we receive prepayment (flyers do not need to be prepaid). This includes processing and ground shipping. The exception to that is signage like A-frames and Banners which sometimes take longer to process.
+ E.3 What if something arrives damaged?
Please take a picture of your damaged prints and reply to the email that confirms the prints for that design or email us at hello@watchyourbusinesssprout.com.
+ E.4 What if I never got my prints?
Reach out to us ASAP by replying to the email with confirmation of your prints or at hello@watchyourbusinesssprout.com. We will look into it and let you know next steps.
+ E.5 I want to reorder prints of a past design?
Awesome sauce! Just reply to the email with the final proof of your design or just email us at hello@watchyourbusinesssprout.com.
If you want to do us a solid, include the links or attach the files you want to reprint. This way we can process it super quick for you!
+ E.6 How do I print Sprout's flyers?
Whether you are getting a design customized from our team or downloading our instant-printable flyers, here are things to do to make sure your design is printed perfectly:
Make sure you are downloading our designs to your computer.
If you are printing our instant-printable flyers...
- Click on the flyer you want to download
- Click the green download button. This ensures you are getting the highest resolution download.
- Depending on your computer, it may instantly download OR it could open up in another window. If it open's up in another window, then right click and save the image that appeared in the new window to your computer.
If you are printing a design you got customized...
- Open up the email with the proof of your desgin
- Click on the preview image or the text link below the preview image to download the high-resolution flyer to your computer. Do not right click and download the preview image as that is not the high-resolution image.
When you print, make sure your flyer is scaled at 100%.
- If you are using a Mac, CLICK HERE to learn more about advanced printer settings.
- If you are using a Windows/PC, CLICK HERE to learn more about advanced printer settings.
F. MEMBER-ONLY SITE TECHNICAL FAQs
+ F.1 How do I reset my password if I forgot it?
- Visit: https://member.watchyourbusinesssprout.com/
- In the bottom right corner, click Member Login.
- Then click the Forgot Password Link.
- Type in the email associated with your membership.
- You will receive an email with a link to reset your password.
G. MULTIFAMILY GIFTS FAQS
+ G.1 What gifts does Sprout offer?
We offer unique property management gifts tailored to the multifamily industry. Below you'll find a full list of items we offer:
- Bankets
- Baby Onesies (Up to size 24 months)
- Toddler T-Shirts (Up to size 5T)
- Hats
- Beanies
- Mugs
- Pillows
- Sweatshirts (Up to size 3X)
- T-Shirts (Up to size 3X)
- Airpod Cases
- Phone Cases
- Training & E-Books
- Water Bottles
+ G.2 How much does it cost to ship?
All our gift items include FREE ground shipping!
+ G.3 How long does it take to ship
Our items are custom items printed upon conifrmation of your order. We do recommend ordering at least at least 2 weeks before you need the items.
Below you'll find specific turnaround estimates for each item. These are estimates, so we do recommend ordering as early as possible.
- Bankets: 5-10 Business Days
- Baby Onesies: 4-10 Business Days
- Toddler T-Shirts: 4-10 Business Days
- Hats: 4-12 Business Days
- Beanies: 4-12 Business Days
- Mugs: 5-9 Business Days
- Pillows: 5-10 Business Days
- Sweatshirts: 6-12 Businenss Days
- T-Shirts: 5-9 Business Days
- Airpod Cases: 4-12 Business Days
- Phone Cases: 4-12 Business Days
- Water Bottles: 6-10 Business Days